تحميل Happymod App
تحصل VidTrim Pro - Video Editor Mod APK أحدث إصدار
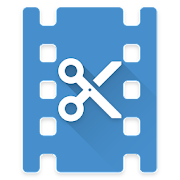
يسمح Vidtrim للمستخدمين بقطع المرشحات وتقسيمها بسهولة إلى مقاطع الفيديو.
بالإضافة إلى ذلك ، يدعم تطبيق تحرير الفيديو هذا بعض الميزات المتقدمة مثل التقاط الصور في ملفات الفيديو أو الترميز.
علاوة على ذلك ، يمكن لمستخدمي Vidtrim مشاركة مقاطع الفيديو مباشرة من داخل التطبيق.
إلى ما هو مجرد تحرير الملفات ، يدعم هذا التطبيق أيضًا مشاركة مقاطع الفيديو مع الأصدقاء مباشرة.
هذا يجعله خيارًا جيدًا للمستخدمين الذين يتطلعون إلى تقليم ملفات الصوت أو الفيديو.
لتطبيق Android الخاص به ، يدعم Vidtrim الوظائف الأساسية مثل قطع مقاطع الفيديو وإعادة تسمية مقاطع الفيديو.
يتيح هذا التطبيق أيضًا للمستخدمين تدوير مقاطع الفيديو ويمكنهم من أخذ إطار من أي فيديو معين.
بالإضافة إلى ذلك ، يمكن لـ Vidtrim تحويل ملفات الفيديو إلى ملفات MP3 أو تشغيلها.
لدى Vidtrim العديد من الميزات الإضافية - بما في ذلك دعم تأثيرات الفيديو - يمكن الوصول إليها دون اشتراك مدفوع الأجر.
ويشمل أيضًا مرشحات مثل Vintage و B/W و Nutate و Luma و Sharpen و Blur و Swapuv.
بالإضافة إلى ذلك ، يمكن لمستخدمي Vidtrim استخدام ميزات PRO دون اشتراك باستخدام إصدار Vidtrim التجريبي.
يمكن أن تقلل وظيفة ترميز الفيديو الخاص بالفيديو من حجم ملف الفيديو وتحويل مقاطع الفيديو إلى تنسيق MP4.
يمكنه أيضًا تدوير الفيديو وإضافة الموسيقى إلى الفيديو عند نقل الملفات.
تسمي Vidtrim مقاطع الفيديو والصور وملفات الموسيقى مع علامة مائية عند تجربة ميزاتها.
يقوم التطبيق بتخزين جميع مقاطع الفيديو ولقطات الشاشة والموسيقى على مجلد الذاكرة الداخلية للهاتف.
تجمع تطبيقات معالجة الفيديو Vidtrim Pro لمستخدمي Android من خلال استخدام الفيديو المحصول والتأثيرات واستخراج الصوت وأخذ الصور وتحويل ملف MP4.
بالإضافة إلى ذلك ، يجمع Vidtrim Pro بين هذه الوظائف في تطبيق واحد بفضل توليف الأدوات الأخرى.
يتم تسهيل تحرير الفيديو من خلال شريط أدوات يقع في زاوية الشاشة.
تحديد ملف فيديو ثم الوصول إلى عمليات الوصول مثل CROP ، أو استخراج الصوت إلى MP3 ، أو التحويل إلى MP4 ، أو التقاط إطار واحد في الفيديو يوفر الفرصة لضبط الواجهة.
لاستخدام أداة المحاصيل ، اضغط على تشغيل لعرض الفيديو.
من هناك ، يجب عليك سحب طرفي الجدول الزمني للفيديو لأسفل للتركيز على جزء محدد من الفيديو.
انقر فوق تشغيل مرة أخرى عند الانتهاء لإزالة أي لقطات زائدة تبقى في الخلفية.
كل ما تبقى هو مساحة بيضاء حيث كانت لقطاتفيو مرة واحدة.
عند اختيار اختيار في مربع الحوار ، اختر الكتابة فوق TRIM Original لقطع الفيديو واستبداله بمجموعة جديدة.
عند الانتهاء من التسجيل ، اضغط على زر التقطيع لتقليص الفيديو.
يمكنك إما اختيار تصدير الصوت كملف MP3 جديد أو حفظه كمقطع فيديو جديد.
يمكنك أيضًا اختيار تصدير الصوت وتصديره إلى ملف نصي.
يحدث استخراج الصوت من مقطع فيديو على الفور عند اختيار أيقونة مناسبة.
اضغط على زر التشغيل للاستماع بعد اكتمال المهمة.
لتصدير إطار واحد من مقطع فيديو إلى ملف ، استخدم الرمز المناسب.
لتصدير إطار من مقطع فيديو ، اضغط على راحة يدك مع الشريط الذي يحتوي على إطارات مختلفة.
بعد ذلك ، حدد موقع الإطار للتصدير عن طريق التمرير عبر الإطارات الأخرى.
ثم اختر JPG حفظ الإطار لتصدير صورة بالتنسيق.
يمكن تغيير تنسيق الفيديو بالنقر فوق الرمز بجوار اسم الفيديو في القائمة.
من Transcoder ، اختر حجم فيديو من القائمة المنسدلة في حجم الفيديو.
بعد ذلك ، حدد جودة الفيديو من القائمة المنسدلة بجودة الفيديو.
أثناء التحويل ، انقر فوق مصارف بطارية Transcode بمعدل سريع أو بطيء.
بغض النظر عن المدة التي تستغرقها هذه العملية ، فإنها تكلف قوة كبيرة.
يدعم Vidtrim Pro إدراج التأثيرات في مقاطع الفيديو باستخدام ميزة التأثيرات الخاصة بها.
انقر فوق أيقونة التأثيرات ، ثم حددها لاختيار تأثير.
بعد ذلك ، قم بمعاينة كل واحدة بالنقر فوق الرمز.
بعد أن تكون راضيًا عن نتائجك ، اضغط على زر حفظ لتخزين عملك.
من خيارات التصدير المنبثقة ، اختر حجم ملف الفيديو المطلوب والجودة قبل النقر فوق زر التصدير.
بعد تثبيت البرنامج لأول مرة ، سيتم تقديمه في البداية مع نافذة تعرض مقاطع الفيديو المسجلة مسبقًا.
من هذه الواجهة ، يمكن للمستخدمين تحديد أي ملف فيديو للمعالجة من خلال التفاعل معه من خلال Touch.
على طول الجزء العلوي من الواجهة عبارة عن شريط أدوات مع خيارات مختلفة للمعالجة مثل TransCode أو تحويل مقاطع الفيديو إلى MP3.
بالإضافة إلى ذلك ، يمكن للمستخدمين أداء العديد من الوظائف الأخرى من خلال هذه الواجهة من خلال الوصول إلى هذه الخيارات عبر قوائم السياق.
لقطع مقطع الفيديو ، انقر بزر الماوس الأيمن فوق أيقونة مقص في نافذة الفيديو.
بعد تحديد نقاط البداية والنهاية للمقطع ، يمكن للمستخدمين استخدام عناصر التحكم في الشرائح لضبط مكان قطع المقطع.
عند الانتهاء ، انقر بزر الماوس الأيمن فوق أيقونة المقص مرة أخرى واختر حفظ كـ MP3 لإنشاء ملف صوتي من الفيديو.
عند استخدام TRIM ، يمكنك اختيار استبدال الملف الأصلي بملف جديد (حفظ كمقطع جديد) أو الحفاظ على الملف الأصلي دون تغيير (TRIM Original).
انقر فوق الخيار الذي تريده ، ثم انقر فوق حفظ لحفظ اختيارك.
عند استخدام Vidtrim ، يمكنك تسمية الملف باسم جديد قبل اكتمال العملية.
ثم انقر فوق حفظ عندما يُطلب منه القيام بذلك.
بعد تحديد ملف فيديو ، انقر فوق أيقونة ترس Transcode بجوار أيقونة المقص.
بعد ذلك ، يحسب البرنامج حجم الفيديو ومعلمات الجودة في حد ذاته.
يؤدي نقل الفيديو إلى صورة أقل جودة أقل من الفيديو الأصلي.
تطبيق الضغط بعد ترميز الترميز يقلل من جودة الفيديو.
يتم الوصول إلى وظائف موسيقى Vidtrim عبر أيقونة السماعة.
بمجرد التفعيل ، يمكن تبديل وظائف الموسيقى Vidtrim وإيقاف تشغيلها.
يمكن للمستخدمين أيضًا إضافة الموسيقى إلى مقاطع الفيديو الخاصة بهم إذا كانوا يرغبون في ذلك.
يتم تحقيق ذلك عن طريق الضغط على أيقونة السماعة في قسم جودة الفيديو.
في البداية ، لن يعرض Vidtrim أي صوت عند عدم إضافة موسيقى إلى الفيديو.
بعد إضافة ملفات إلى نافذة موسيقى Vidtrim ، يمكنك اختيار نقل مقاطع الفيديو عن طريق الضغط على زر Transcode في الزاوية.
بمجرد الانتهاء من هذه الخطوات ، يمكنك الانتهاء ويمكنك إغلاق Vidtrim.
تحتاج إلى اختيار الفيديو الذي تريد تحويله أولاً.
من هنا ، يمكنك الضغط على زر حفظ AS MP3 ، والذي يعرض كرمز لتذكير الموسيقى.
هذا يغير امتداد الملف إلى mp3.
بعد ذلك ، اضغط على تشغيل واختر مشغل الموسيقى المطلوب للاستماع إلى تسجيل MP3 الذي قمت به للتو.
————
فئة
أحدث إصدار
2.6.1
تم التحديث في
2019-10-20
تم الرفع بواسطة
Goseet
يتطلب Android
5.0 and up
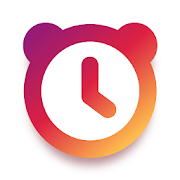


1.معدل
2.تعليق
3.اسم
4.بريد الالكتروني